CMD Tipps

Die Eingabeaufforderung, auch bekannt als CMD, ermöglicht es Ihnen, Aufgaben zu erledigen, die in der grafischen Benutzeroberfläche des Windows-Betriebssystems nicht verfügbar sind. Es gibt eine Reihe von CMD-Tipps, die Sie als Werkzeug verwenden können. Befehlszeilen sind ein wenig veraltet, aber sie sind ziemlich mächtig und praktisch, wenn Sie zu einem Ort navigieren oder Ihren PC mit verschiedenen Einstellungen anpassen möchten.
Inhaltsverzeichnis
- Was ist die Eingabeaufforderung (CMD)?
- Wie wird die Eingabeaufforderung geöffnet?
- Hilfe-Funktion
- Verwendung von Funktionstasten
- Daten aus der Eingabeaufforderung kopieren
- IP-Adresse einer beliebigen Webseite prüfen
- Verschiedene Befehle in einer Reihenfolge ausführen
- Scannen der Systemdateien
- Permanente Ordner erstellen
- Vergleichen und den Unterschied prüfen
- Verschlüsseln von Dateien mit der Eingabeaufforderung
- Erstellen eines Wi-Fi-Hotspots
- Computer mit CMD herunterfahren
- Netstat CMD-Befehl 2021
Was ist die Eingabeaufforderung (CMD)?
Die Eingabeaufforderung, auch bekannt als CMD, ist der Befehlszeileninterpreter auf den Betriebssystemen Windows NT, Windows CE und OS/2. In der Eingabeaufforderung können wir einem Programm eine bestimmte Aktion zuweisen, um eine bestimmte Aufgabe zu erfüllen.
Wie wird die Eingabeaufforderung geöffnet?
- Klicken Sie auf das Windows-Menü ("Start").
- Geben Sie "CMD" oder "Eingabeaufforderung" in das Suchfeld ein.
- Klicken Sie auf "CMD", wie in der Abbildung gezeigt.
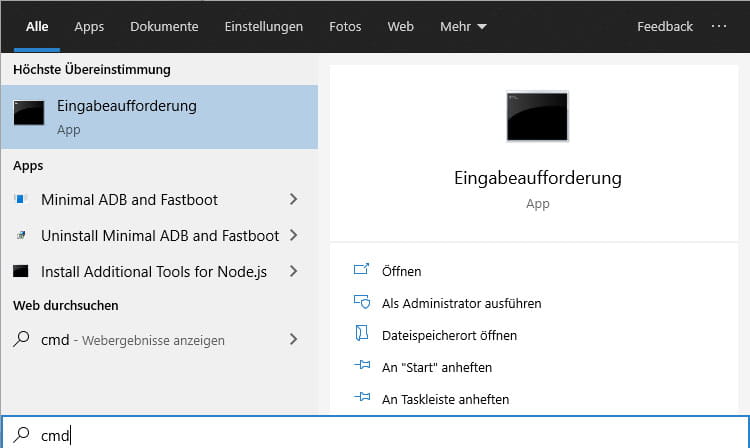
Alternativ können Sie die Tastenkombination "Windows + R" drücken und in dem Dialog-Fenster "CMD" eingeben und die Eingabetaste drücken.
Hilfe-Funktion
Dieser Tipps ist sowohl für alle Anfänger als auch für Profis geeignet. Damit können Sie sich die Info zu fast jedem Befehl aus der Eingabeaufforderung abrufen. Diese Info zeigt Ihnen, was dieser Befehl macht, welcher Prozess verwendet wird und zeigt Ihnen auch einige Beispiele. Um diesen Befehl auszuführen, müssen Sie "/?" am Ende des Befehls eingeben, dessen Info Sie benötigen.
Verwendung von Funktionstasten
Die Funktionstasten sind F1, F2, F3... bis F9. Jeder Funktionstaste sind bestimmte Funktionen zugeordnet. Die Funktion jeder Funktionstaste ist unten aufgeführt:
- F1: Diese Funktionstaste fügt pro Zeichen den zuletzt verwendeten Befehl ein.
- F2: Mit dieser Funktionstaste können Sie den zuletzt verwendeten Befehl nur auf ein bestimmtes Befehlszeichen einfügen.
- F3: Mit dieser Funktionstaste fügen Sie den zuletzt benutzten Befehl ein.
- F4: Mit dieser Funktionstaste wird der zuletzt verwendete Befehl nur an ein bestimmtes Befehlszeichen übergeben.
- F5: Mit dieser Funktionstaste wird der zuletzt verwendete Befehl ohne Zyklus weitergegeben.
- F6: Einfügen ^Z unter Verwendung dieser Funktionstaste.
- F7: Mit dieser Funktionstaste wird eine Liste der bereits verwendeten Befehle angezeigt.
- F8: Mit dieser Funktionstaste werden zyklisch verwendete Befehle eingefügt.
- F9: Mit dieser Funktionstaste können Sie Befehle aus der Liste der zuletzt genutzten Befehle einsetzen.
Daten aus der Eingabeaufforderung kopieren
Um Daten aus der Eingabeaufforderung zu kopieren, klicken Sie mit der rechten Maustaste auf eine beliebige Stelle des Fensters und dann auf "Markieren" im Dropdown-Menü. Wählen Sie nun aus, was Sie kopieren möchten, und drücken Sie schließlich die Eingabetaste, um diesen Teil zu kopieren. Das Tastaturkürzel zum Kopieren und Einfügen von Daten aus der Eingabeaufforderung ist jedoch in Windows 10 aktiviert.
IP-Adresse einer beliebigen Webseite prüfen
Das Überprüfen der IP-Adresse einer bestimmten Webseite ist keine schwierige Aufgabe. Sie müssen nur den Befehl "nslookup" und den Namen der Webseite eingeben. Mit dem unten aufgeführten cmd-Befehl erhalten Sie beispielsweise die IP-Adresse der Webseite von win-tools.de.
nslookup win-tools.de
Verschiedene Befehle in einer Reihenfolge ausführen
Sie können auch Befehle einfach nacheinander ausführen. Sie müssen "&&" zwischen zwei aufeinanderfolgende Befehle einfügen.
Scannen der Systemdateien
Das Scannen und Reparieren Ihrer Systemdateien wird durch die Eingabeaufforderung leicht gemacht. Geben Sie einfach "sfc/scannow" ein und drücken Sie die ENTER-Taste. Der Scan startet sofort und repariert entweder die Dateien oder informiert Sie über die Details eines aufgetretenen Problems.
Permanente Ordner erstellen
Permanente Ordner können mit Hilfe von Befehlszeilen erstellt werden. Sie müssen den Namen des Datenträgers eingeben, auf dem Sie diesen Ordner erstellen möchten, gefolgt von "md con\" oder "md lpt1\" und die ENTER-Taste drücken. Der endgültige Code sollte etwa so aussehen: "C: md con\".
Der neue Ordner wird mit demselben Namen erstellt. Dieser permanente Ordner kann nur über die Eingabeaufforderung gelöscht werden. Dazu müssen Sie "md con\" mit "rd con\" oder "md lpt1" mit "rd lpt1" vertauschen und die ENTER-Taste drücken.
Vergleichen und den Unterschied prüfen
Mit Hilfe von Befehlszeilen können Sie zwei Textdateien vergleichen und den Unterschied ermitteln. Dazu müssen Sie den Befehl "FC" eingeben, um die Verzeichnisse der beiden Textdateien einzugeben. Die Struktur dieser Eingabeaufforderung sollte wie folgt aussehen: "fc NameDerErstenDatei.txt NameDerZweitenDatei.txt" drücken Sie die Eingabetaste, um die Vergleichsergebnisse der beiden Dateien zu erhalten. Wenn beide Dateien keinen Unterschied aufweisen, kehrt der Befehl zu der Meldung zurück, die lautet: "no difference encountered".
Verschlüsseln von Dateien mit der Eingabeaufforderung
<p
Sie müssen darauf achten, dass Sie ein Passwort für Ihr Konto festlegen, sonst nützt Ihnen diese Verschlüsselung nichts. Diese verschlüsselten Dateien lassen sich von Ihrem Konto aus normal öffnen, aber nicht von einem anderen Konto aus.
Erstellen eines Wi-Fi-Hotspots
Über die Eingabeaufforderung können Sie einen Wi-Fi-Hotspot auf Ihrem PC einrichten und so Ihren Internetzugang mit einer Reihe von Geräten in Ihrer Umgebung teilen, ohne eine App eines Drittanbieters verwenden zu müssen. Die erforderlichen Schritte zum Einrichten dieses Wi-Fi-Hotspots sind folgende:
- Geben Sie den Text "netsh wlan set hostednetwork mode=allow ssid=HotspotName key=Password" in die Eingabeaufforderung ein und geben Sie einen beliebigen Namen anstelle von "HotspotName" für Ihren Hotspot und "Password" mit einem eindeutigen Passwort Ihrer Wahl ein. Drücken Sie nun die Eingabetaste, um die Änderungen zu speichern.
- Um Ihren Wi-Fi-Hotspot zu broadcasten, müssen Sie in der Eingabeaufforderung "netsh wlan start hostednetwork" eingeben, damit die Geräte in Ihrer Nähe sich mit Ihrem Hotspot verbinden können.
- Um den Wi-Fi-Hotspot zu beenden, müssen Sie den Befehl "netsh wlan stop hostednetwork" eingeben. Wenn Sie die Übertragung wieder aufnehmen möchten, müssen Sie Schritt 2 erneut ausführen.
Computer mit CMD herunterfahren
Sie können Ihren Computer auch über die Eingabeaufforderung herunterfahren. Geben Sie den folgenden Befehl in die Eingabeaufforderung ein.
Zum Herunterfahren: shutdown -s
Für den Neustart: shutdown -r
Zum Abmelden: shutdown -l
Netstat CMD-Befehl 2021
Netstat ist ein weiterer nützlicher CMD-Befehl, er ist ein wichtiges Werkzeug, wenn Sie wissen wollen, wer eine Verbindung mit Ihrem Computer herstellt. Die Ausgabe dieses Befehls liefert Ihnen die Informationen über alle aktiven Verbindungen und lauschenden Ports. Überprüfen Sie die unten stehenden Attribute, um diesen CMD-Befehl auszuführen:
- -a (alle Verbindungen anzeigen).
- -n (sortiert die Verbindungen in numerischer Reihenfolge).
- -b (Anzeige des ausführbaren Namens, d. h. des Browsernamens)
Dies waren einige der wichtigsten Kommandozeilen, die Sie verwenden können, um Windows auf eine ganz andere und spezielle Weise zu nutzen. Außerdem haben Sie Zugriff auf einige der sehr leistungsfähigen Anpassungen.

