Mikrofon und Kamera nach dem Update auf Windows 10 Version 1803 reparieren
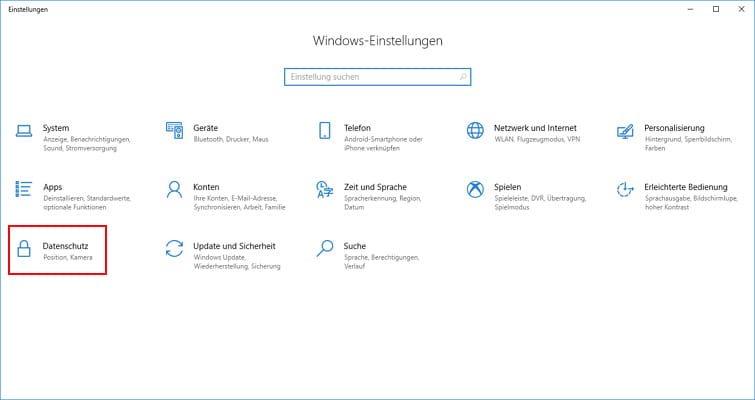
Wenn Sie kürzlich auf das Windows 10 April 2018 Update (Version 1803) aktualisiert haben, ist es wahrscheinlich, dass Ihr Mikrofon und Ihre Kamera in einigen Ihrer Anwendungen nicht mehr funktionieren.
Inhaltsverzeichnis
Dies ist ein Problem, mit dem viele Benutzer auf allen Arten von Geräten, einschließlich Desktops, Laptops und Tablets, konfrontiert sind, aber es ist kein Problem mit den Peripheriegeräten oder ein Fehler in der Version 1803. Vielmehr handelt es sich um ein Problem, das aufgrund von Datenschutzveränderungen auftritt, die Microsoft mit dem Update vom April 2018 einführt hat. Das Update sperrt den Zugriff auf Geräte wie Mikrofone und Kameras.
Wenn Sie betroffen sind, können Sie Ihre Kamera und Ihr Mikrofon schnell wieder in Betrieb nehmen, indem Sie die Datenschutzeinstellungen von Windows 10 anpassen.
Zugriff auf Mikrofon und Kamera
Hier finden Sie eine Anleitung, wie Sie Apps den Zugriff auf Ihr Mikrofon und Ihre Kamera nach dem Windows 10-Update erlauben.
- Öffnen Sie Einstellungen
- Klicken Sie auf Datenschutz
- Klicken Sie auf Mikrofon
- Klicken Sie auf die Schaltfläche Ändern
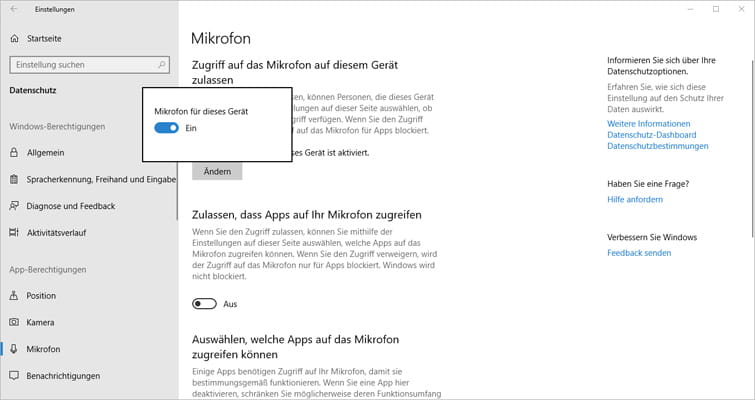
Stellen Sie sicher, dass das Mikrofon für dieses Gerät eingeschaltet ist. Vergewissern Sie sich auch, dass der Schalter für den Zugriff auf das Mikrofon aktiviert ist.
Stellen Sie unter "Wählen Sie aus, welche Anwendungen auf Ihr Mikrofon zugreifen können" sicher, dass die Anwendungen, auf die Sie zugreifen möchten, den Kippschalter eingeschaltet haben.
Sobald die Schritte abgeschlossen sind, haben Ihre Anwendungen wieder Zugriff auf Ihr Mikrofon.
Kamera unter Windows 10 reparieren
Falls das Update vom April 2018 den Zugriff von Anwendungen auf Ihre Kamera verhindert, gehen Sie wie folgt vor, um dieses Problem zu beheben:
- Öffnen Sie Einstellungen
- Klicken Sie auf Datenschutz
- Klicken Sie auf Kamera
- Klicken Sie auf die Schaltfläche Ändern
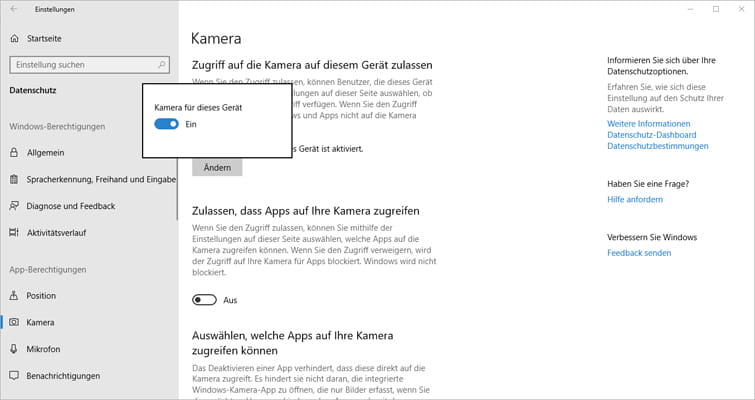
Stellen Sie sicher, dass die Kamera für dieses Gerät eingeschaltet ist und stellen Sie sicher, dass der Schalter "Apps den Zugriff auf Ihre Kamera erlauben" aktiviert ist.
Stellen Sie unter "Wählen Sie aus, welche Anwendungen auf Ihre Kamera zugreifen können" sicher, dass die Anwendungen, auf die Sie zugreifen möchten, den Kippschalter eingeschaltet haben.
Nach Abschluss der Schritte sollten Apps wieder Zugriff auf Ihre Kamera haben.
Obwohl es viele gute Gründe gibt, den Zugriff für bestimmte Anwendungen auf Ihr Mikrofon und Ihre Kamera einzuschränken, war diese Problem ein reines Missverständnis. Wenn Benutzer ordnungsgemäß über die Änderungen der Privatsphäre-Einstellungen informiert wurden, sollte dieses Problem gar keines sein.