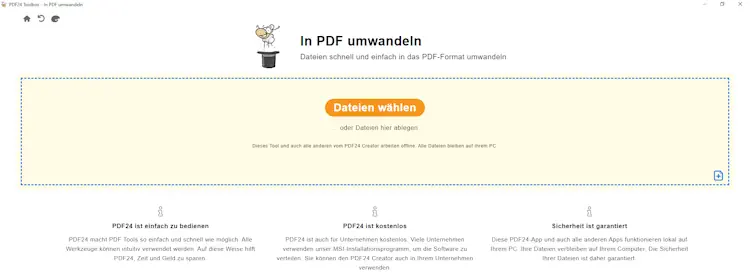So kann man fast alle Dateien als PDF speichern
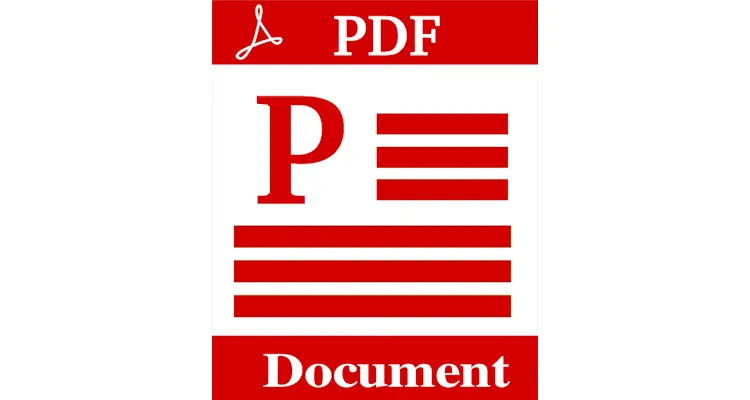
Dateien, die als PDF gespeichert werden, haben eine Reihe von Vorteilen. Erstens können Sie sicher sein, dass die Datei auf jedem Computer gleich aussieht. Zweitens ist es in der Regel nicht möglich, PDF-Dateien zu bearbeiten, so dass Sie Dokumente versenden können, ohne befürchten zu müssen, dass sie verändert werden.
Inhaltsverzeichnis
Sie können eine vorhandene Datei als PDF speichern, indem Sie sie auf einem virtuellen PDF-Drucker "ausdrucken". Mit diesem raffinierten Trick lässt sich so gut wie jede druckbare Datei in eine PDF-Datei umwandeln. Es gibt allerdings Einschränkungen: Es ist natürlich nicht möglich, eine MP3-Datei als PDF zu speichern! Im Folgenden erfahren Sie, wie Sie PDFs erstellen können.
1. Stellen Sie sicher, dass der PDF-Drucker von Microsoft installiert ist
Windows 10 enthält standardmäßig einen PDF-Drucker, Sie sollten aber überprüfen, ob er auch installiert ist. Klicken Sie auf die Schaltfläche Start und dann auf Einstellungen (das Zahnradsymbol). Klicken Sie auf die Gerätesymbole und gehen Sie dann zum Abschnitt Drucker und Scanner. Zusätzlich zu Ihrem physischen Drucker sollten Sie auch einen Eintrag für Microsoft Print to PDF sehen; falls nicht, sollten Sie weiter lesen.
2. Fehlenden PDF-Drucker installieren
Obwohl der PDF-Drucker standardmäßig installiert sein sollte, ist es durchaus möglich, dass er fehlt und neu installiert werden muss. Wenn Sie ihn neu installieren müssen, drücken Sie gleichzeitig [Win] + [R], um das Dialogfeld "Ausführen" aufzurufen. Geben Sie optionalfeatures.exe ein und drücken Sie die Eingabetaste, durchsuchen Sie die Liste und stellen sicher, dass die Option "Microsoft-Druckausgabe in PDF" markiert ist, bevor Sie auf OK klicken.
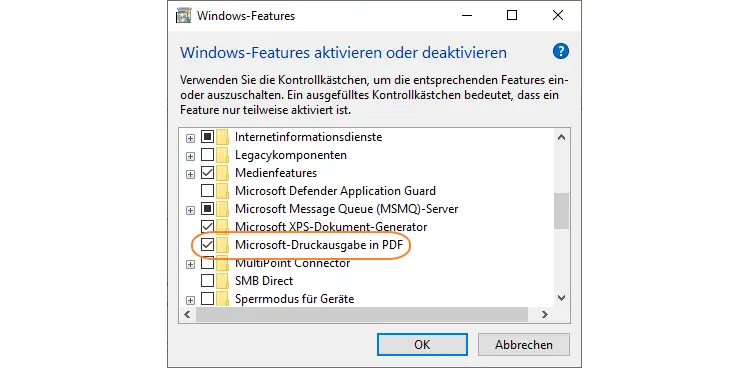
3. Speichern von Text und Bildern als PDF
Wenn der Drucker installiert ist, ist es sehr einfach, nahezu jede Datei ohne zusätzliche Software als PDF zu speichern. Öffnen Sie eine Datei in der Anwendung Ihrer Wahl - zum Beispiel in Notepad oder Microsoft Edge - und rufen Sie die Option "Drucken" auf. Wählen Sie im Dialogfeld "Drucken" die Option "Microsoft Print to PDF" und nicht den physischen Drucker, den Sie eventuell an Ihren Computer angeschlossen haben.
4. Konfigurieren Sie die PDF-Druckoptionen
Wenn Sie auf die Schaltfläche "Drucken" klicken, werden Sie aufgefordert, anzugeben, wo Sie Ihre PDF-Datei speichern möchten und wie sie heißen soll - dann müssen Sie nur noch auf Speichern klicken. Sie können aber auch vorher noch einige Optionen konfigurieren. Klicken Sie beispielsweise im Microsoft Edge auf die Schaltfläche "Weitere Einstellungen", um Einstellungen vorzunehmen, wie z. B. ob das Dokument im Hoch- oder Querformat gedruckt werden soll und welches Papierformat die Seite haben soll.
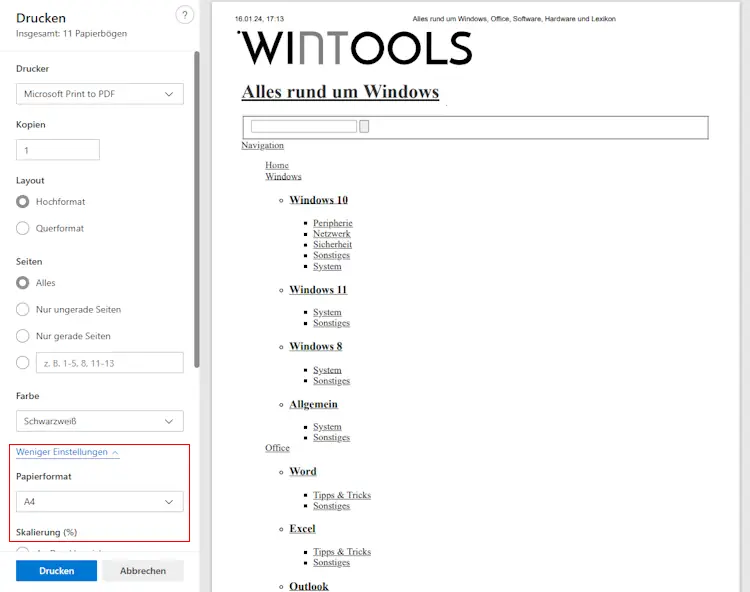
5. PDFs und Office
Wenn Sie eine aktuelle Version von Microsoft Office (oder Office 365) installiert haben, brauchen Sie den Microsoft-PDF-Drucker gar nicht zu verwenden. Wählen Sie stattdessen einfach die Option "Speichern" oder "Speichern unter" in der Anwendung und im Dropdown-Menü die Option "*.pdf" aus. Sie können nun auf Speichern klicken, haben jedoch auch die Möglichkeit, die Einstellungen zu verändern.
6. Online-PDF-Konvertierung
Eine weitere Möglichkeit zur Erstellung von PDF-Versionen Ihrer Dateien ist die Nutzung eines Online-Konvertierungsdienstes. Es gibt zahlreiche kostenlose PDF-Konvertierungstools im Internet, und eines der empfehlenswertesten ist Smallpdf (https://smallpdf.com/pdf-converter). Ziehen Sie eine Datei auf die Webseite, oder klicken Sie auf Datei auswählen. Sobald die Konvertierung abgeschlossen ist, erhalten Sie einen Download-Link für Ihre PDF-Datei.
7. PDF-Konvertierung im Stapelverfahren
Wenn Sie eine große Anzahl von Dateien in PDF konvertieren möchten, versuchen Sie es mit dem kostenlosen Tool PDF24. Klicken Sie, nach der Installation, auf die Schaltfläche "In PDF umwandeln". Hier stehen Ihnen nun zwei Möglichkeiten zur Verfügung. Entweder klicken Sie auf "Dateien wählen" und wählen in dem Dialog den Ordner mit den zu konvertierenden Dateien aus (Mehrfachauswahl durch Drücken der Strg-Taste und klick auf die jeweile Datei). Oder Sie wählen im Datei-Explorer die zu konvertierenden Dateien aus und legen sie dort ab.