Windows 10: Arbeiten auf zwei Monitoren
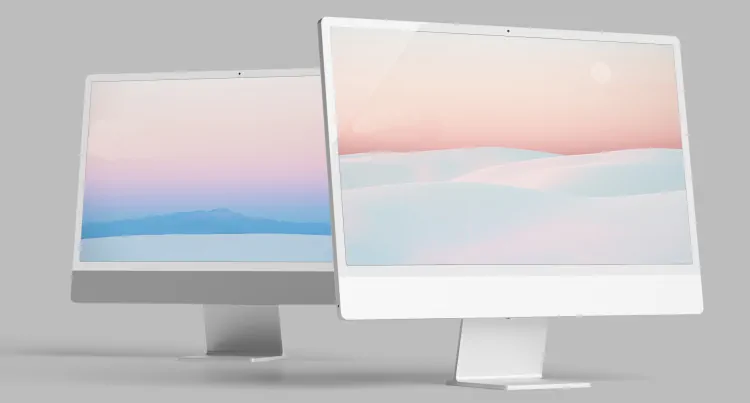
Wenn Sie einen zweiten Monitor und die erforderlichen Anschlüsse an Ihrem Computer besitzen, ist die Einrichtung unter Windows 10 für die Anzeige auf zwei Monitoren einfacher denn je. Ein zweiter Monitor kann auch die Produktivität steigern und für mehr Ordnung sorgen, wenn Sie an Ihrem Computer arbeiten.
Inhaltsverzeichnis
Einrichten von zwei Bildschirmen unter Windows 10
Die besten Ergebnisse erzielen Sie, wenn Sie die Auflösung und Größe der beiden gewählten Monitore aufeinander abstimmen. Aber auch nicht aufeinander abgestimmte Monitore können im Dual-Modus sehr gut funktionieren.
Stellen Sie sicher, dass Ihr Computer über die nötigen Anschlüsse für zwei Monitore verfügt (je 2 VGA-, DVI- oder HDMI-Anschlüsse oder auch eine Kombination dieser Anschlüsse). Schauen Sie auf der Rückseite Ihres PC oder an der Seite Ihres Laptops nach, um herauszufinden, welche Anschlüsse Ihr Gerät besitzt. Schließen Sie bei ausgeschaltetem PC beide Monitore an die verfügbaren Anschlüsse an.
Schalten Sie den Computer ein und melden Sie sich an. Windows sollte automatisch erkennen, dass zwei Monitore angeschlossen sind, und Sie sollten nun auf beiden Monitoren einen Desktop sehen. Auf Ihrem Hauptbildschirm werden alle Symbole angezeigt, wohingegen der neue zweite Monitor bis auf die Taskleiste am unteren Rand leer ist.
Nun müssen Sie die Einrichtung des Dual-Monitors nach Ihren Wünschen konfigurieren. In Windows 10 können Sie ganz einfach auswählen, wie die beiden Monitore angezeigt werden sollen. Drücken Sie die Tastenkombination Windows-Taste + P, um das Fenster mit den Einstellungen zu öffnen.
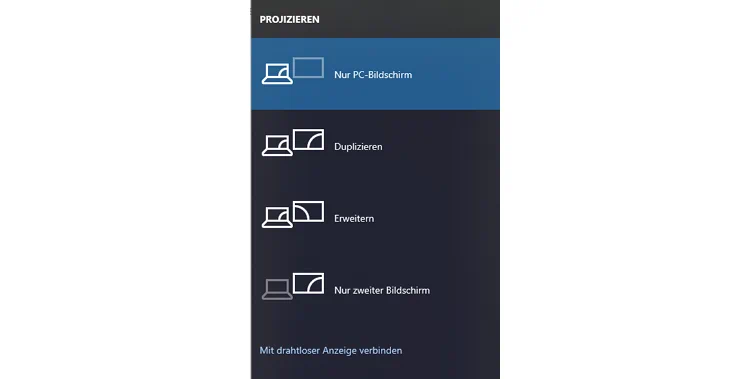
Hier können Sie zwischen den Optionen
- Nur PC-Bildschirm
- Duplizieren
- Erweitern
- Nur zweiter Bildschirm
wählen.
Nur "PC-Bildschirm" und "Nur zweiter Bildschirm" sind ziemlich selbsterklärend und zeigen jeweils ein Bild auf beiden Monitoren an. Die Option "Duplizieren" ist ebenfalls leicht verständlich und zeigt auf beiden Bildschirmen genau dasselbe Bild an. "Erweitern" bewirkt, dass die beiden Bildschirme zu einem einzigen großen Bildschirm zusammenwachsen.
Die Option "Erweitern" ist die Option, die die meisten Einstellungen erfordert. Klicken Sie auf dem Hauptbildschirm mit der rechten Maustaste auf eine beliebige Stelle des Desktops und wählen Sie im Menü die Option Anzeigeeinstellungen. Wenn Sie in den Anzeigeeinstellungen nach unten scrollen, können Sie einen weiteren Anzeigemodus auswählen.
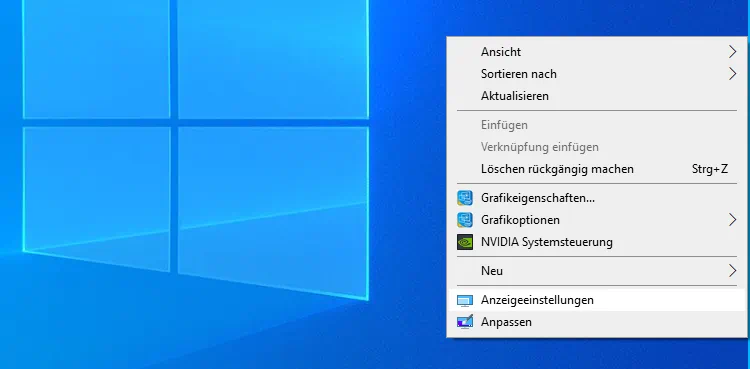
Oben in den Anzeigeeinstellungen sehen Sie die beiden Displays nebeneinander. 1 ist Ihr Hauptbildschirm und 2 ist der sekundäre Bildschirm. Auf welcher Seite des Bildschirms die beiden Monitore "zusammenkommen".
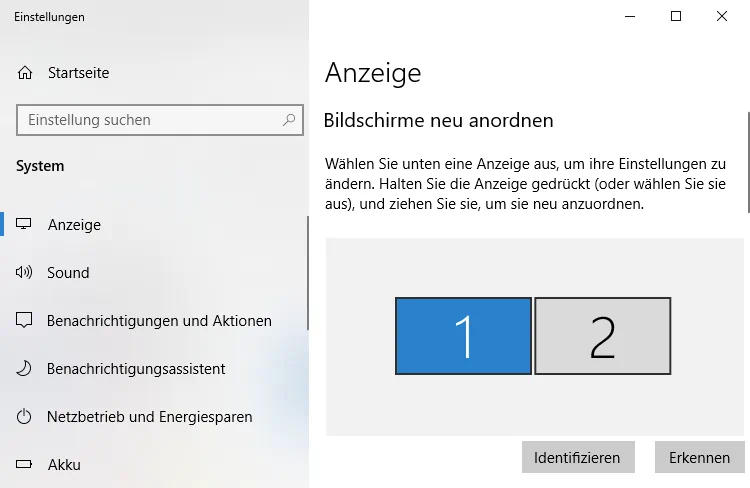
Die Einstellungen für die einzelnen Monitore können Sie unabhängig voneinander festlegen, indem Sie auf den gewünschten Monitor klicken und dann nach unten scrollen. Falls die beiden Monitore unterschiedliche maximale Auflösungen verwenden, können Sie die Ausrichtung, die Auflösung und die Skalierung jedes Monitors anpassen, um den Spezifikationen des Monitors gerecht zu werden.
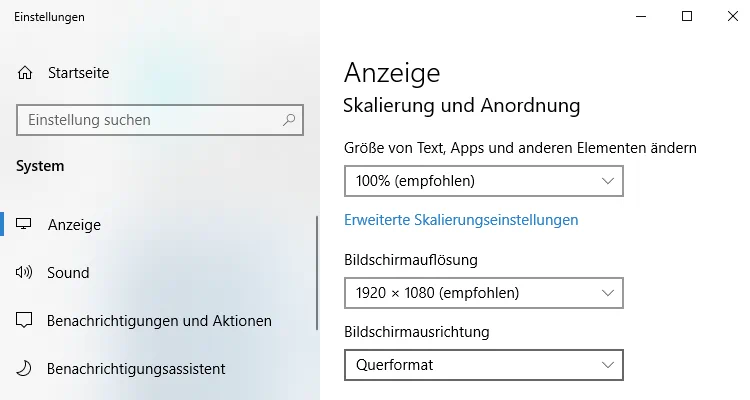
Wenn Sie nicht möchten, dass auf beiden Monitoren die Taskleiste angezeigt wird, gehen Sie zu Einstellungen > Personalisierung > Taskleiste und scrollen nach unten zu "Mehrere Bildschirme". Dort können Sie die Taskleiste auf dem zweiten Monitor ausblenden.
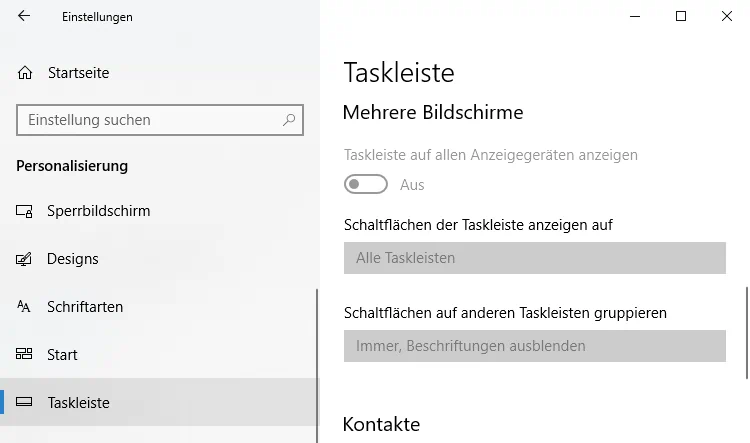
Das Verteilen auf die beiden Monitore im Erweiterungsmodus ist so einfach wie das Klicken und Ziehen eines Fensters, sei es ein Browserfenster, eine Anwendung oder etwas anderes, auf die "verbundene" Seite des Hauptbildschirms. Ziehen Sie einfach den Mauszeiger auf den zweiten Monitor und das Fenster wird nahtlos auf den zweiten Monitor übertragen.
Grafikkarte
Je nachdem, welche Grafikkartensoftware Sie installiert haben (z. B. Radeon), finden Sie normalerweise zusätzliche Display-Optionen für den zweiten Monitor in den Einstellungen der Grafikkarte. Dazu gehören z. B. Virtual Super Resolution und GPU-Skalierung, die Ihnen helfen, die Auflösungseinstellungen anzupassen.




