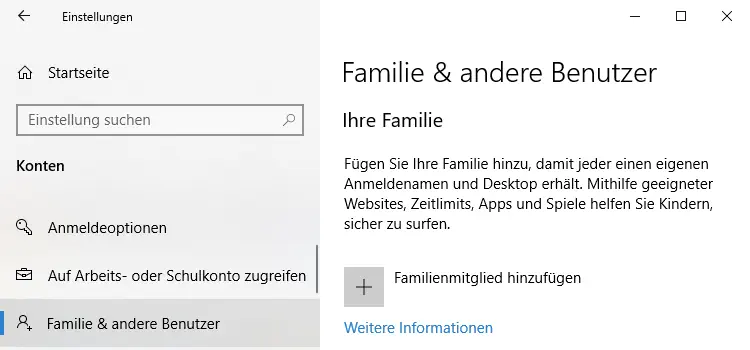100 Windows Power-Tipps (81-90)

Egal, ob Sie Windows schon seit Jahren nutzen oder ein PC-Neuling sind, es gibt immer etwas Neues zu lernen - vor allem, weil Microsoft mit häufigen, kostenlosen Updates die Funktionsweise seines Betriebssystems verbessert und gelegentlich auch komplett verändert. Einige Tools und Optionen sind einfach zu finden, aber es gibt zahlreiche weitere Tricks, die Sie entdecken können.
Inhaltsverzeichnis
- 81. Überprüfen Sie Ihre Energieeffizienz
- 82. Einzelne Einstellungen zugänglich machen
- 83. Wählen Sie Ihre Optionen zum Herunterfahren
- 84. Hinzufügen von Registerkarten zum Datei-Explorer
- 85. Dateien wiederherstellen
- 86. Suchen mit Cortana
- 87 Gespeicherte Suchen an das Startmenü anheften
- 88. Konto-Verknüpfungen
- 89. Sprechen Sie mit Ihrem PC
- 90. Behalten Sie Ihre Kinder im Auge
81. Überprüfen Sie Ihre Energieeffizienz
Klicken Sie mit der rechten Maustaste auf die Schaltfläche "Start" und und wählen "Eingabeaufforderung (Administrator)" aus. Geben Sie powercfg -energy ein und drücken [Enter]. Nach dem Laden navigieren Sie zu dem Ordner, der Ihnen genannt wurde (normalerweise C:\Windows\System32), und öffnen Sie die Datei energy-report.html. Sie zeigt Ihnen, was Sie tun können, um die Energieeffizienz zu verbessern.
82. Einzelne Einstellungen zugänglich machen
Haben Sie eine Einstellung, nach der Sie häufig in den Einstellungen suchen müssen? Sie können auf verschiedene Weise Verknüpfungen mit einem Klick erstellen. Am einfachsten ist es, sie als Kachel an das Startmenü anzuheften, indem Sie sie in den Einstellungen suchen, dann mit der rechten Maustaste auf ihren Eintrag im linken Bereich klicken und "An Start anheften" wählen.
83. Wählen Sie Ihre Optionen zum Herunterfahren
Der Netzschalter kann für viele Funktionen verwendet werden - Neustart, Herunterfahren, Ruhezustand usw. - und Sie können auswählen, was standardmäßig geschehen soll. Klicken Sie mit der rechten Maustaste auf die Schaltfläche "Start", wählen Sie "Energieoptionen" und klicken dann auf "Zusätzliche Energieeinstellungen", um die entsprechenden Optionen aufzurufen.
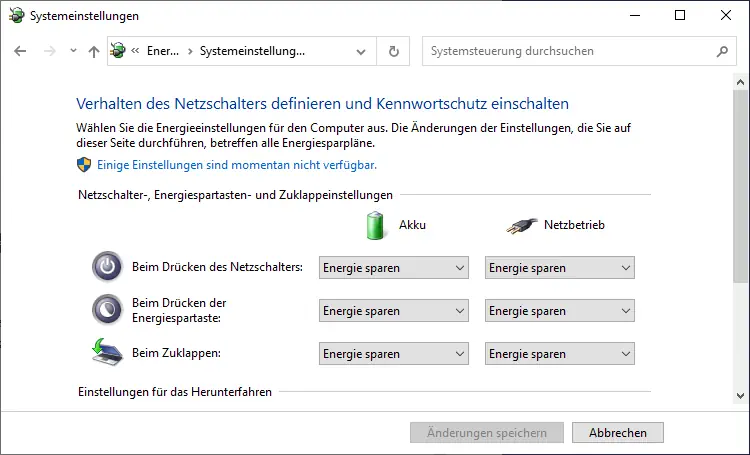
84. Hinzufügen von Registerkarten zum Datei-Explorer
Der Datei-Explorer in Windows 10 ist eine Verbesserung gegenüber Windows 7, doch in einem Punkt mangelt es ihm noch immer: Es gibt keine Unterstützung für Registerkarten, um zu verhindern, dass Sie den Desktop mit vielen Fenstern überladen. Clover 3 ist eine kostenlose Erweiterung, die dem Datei-Explorer Chrome-ähnliche Tabs hinzufügt - rufen Sie die Chip-Webseite auf, um diese kostenlose App zu nutzen.
85. Dateien wiederherstellen
Man vergisst leicht, wie praktisch der Ordner "Papierkorb" ist. Wenn Sie eine Datei, ein Dokument oder einen Ordner gelöscht haben, den Sie wiederherstellen möchten, öffnen Sie einfach den Papierkorb auf dem Desktop, und Sie werden feststellen, dass Ihre Dateien noch vorhanden sind und wiederhergestellt werden können.
86. Suchen mit Cortana
Geben Sie den Namen einer Datei oder eines Ordners in das Cortana-Suchfeld ein, und Sie erhalten eine Reihe irrelevanter Ergebnisse - klicken Sie auf "Meine Sachen", um das Hauptlaufwerk Ihres Computers und andere Speicher, einschließlich Ihres OneDrive-Ordners, nach Ihren fehlenden Dateien zu durchsuchen. Verwenden Sie das Dropdown-Menü Anzeigen, um die Ergebnisse zu filtern.
87 Gespeicherte Suchen an das Startmenü anheften
Das Suchwerkzeug des Datei-Explorers ist sehr leistungsfähig - Sie können beispielsweise eine Suche einrichten, die alle kürzlich geänderten Word-Dokumente in einem Ordner an diesem Ort aufzeigt: Geben Sie einfach type:word datemodified:this week in Search ein. Klicken Sie auf "Suche speichern", um sie zu Ihrem Ordner "Suchen" hinzuzufügen, gehen Sie dann dorthin, klicken Sie mit der rechten Maustaste auf die Suche und wählen Sie "An Start anheften".
88. Konto-Verknüpfungen
Klicken Sie auf die Schaltfläche "Start" und anschließend auf die Schaltfläche "{Ihr Name}" oberhalb von "Einstellungen", um einige praktische Zusatzoptionen zu sehen: Sperren, Abmelden sowie Zugriff auf den Dialog "Kontoeinstellungen ändern".
89. Sprechen Sie mit Ihrem PC
Wenn Sie nicht sehr schnell tippen können oder einfach nur Lust haben, auf Ihrem neuen Computer etwas ganz Raffiniertes auszuprobieren, geben Sie Sprache in das Suchfeld ein und wählen Sie Windows-Spracherkennung. Hier finden Sie alles, was Sie brauchen, um Ihren PC für die sprachgesteuerte Bedienung zu konfigurieren - auch für Diktate ist das ideal.
90. Behalten Sie Ihre Kinder im Auge
Wenn Sie Kinder haben, stehen Sie zweifellos vor dem Dilemma, dass Sie ihnen die Nutzung Ihres PCs gestatten und ihnen gleichzeitig den Schutz Ihrer Kinder gewährleisten wollen. Gehen Sie zu "Start > Einstellungen > Konten > Familie & andere Benutzer", um Benutzerkonten für Ihre Kinder einzurichten, die Sie so konfigurieren können, dass sie geschützt sind, wenn sie online sind. Sie können auch ihre PC-Nutzung verwalten und überwachen, was sie tun.