100 Windows Power-Tipps (91-100)

Egal, ob Sie Windows schon seit Jahren nutzen oder ein PC-Neuling sind, es gibt immer etwas Neues zu lernen - vor allem, weil Microsoft mit häufigen, kostenlosen Updates die Funktionsweise seines Betriebssystems verbessert und gelegentlich auch komplett verändert. Einige Tools und Optionen sind einfach zu finden, aber es gibt zahlreiche weitere Tricks, die Sie entdecken können.
Inhaltsverzeichnis
- 91. Alle Einstellungen an einem Ort
- 92. Nutzen Sie das Schnellzugriffsmenü
- 93. Eine Webseite von der Taskleiste aus starten
- 94. Erstellen eines USB-Startlaufwerks
- 95. Verschlüsseln Sie Ihre Laufwerke
- 96. Beschleunigen Sie den Startvorgang
- 97. Neue Ordner schnell erstellen
- 98. Personalisieren Sie die Informationen Ihres PCs
- 99. Cortana einschränken
- 100. App-Aktionen in Windows 10 aufzeichnen
- Fazit...
91. Alle Einstellungen an einem Ort
Es ist etwas, das als "God Mode" von Windows 10 bezeichnet wurde, aber in Wirklichkeit ist es nur ein praktischer Weg, um auf eine große Anzahl von Systemoptionen an einem Ort zuzugreifen. Erstellen Sie einen neuen Ordner und geben Sie ihm den Namen xxx. {ED7BA470-8E54-465E-825C-99712043E01C}. Sie können das "xxx"-Zeichen nach Belieben ändern, und wenn Sie den Ordner öffnen, wird Ihnen eine umfangreiche Liste von Systemsteuerungsoptionen angezeigt, die Sie bearbeiten können, darunter auch Optionen, die in der neueren Einstellungs-App nicht zu finden sind. Aber übertreiben Sie es nicht mit Ihrer neuen Macht, Sie wollen ja nicht zur Systemwiederherstellung greifen müssen!
92. Nutzen Sie das Schnellzugriffsmenü
Klicken Sie mit der rechten Maustaste auf die Start-Schaltfläche oder drücken Sie [Win] + [X], um ein verstecktes Startmenü zu öffnen. Es bietet eine Reihe von praktischen Verknüpfungen zu leistungsstarken Tools, darunter verschiedene Anwendungen der Systemsteuerung, der Geräte-Manager und die Eingabeaufforderung. Mit dem [Win]+[X]-Menü-Editor können Sie eigene Verknüpfungen hinzufügen oder bestehende Verknüpfungen neu anordnen und löschen. Laden Sie die App von Winaero herunter, wo Sie ganz einfach praktische Voreinstellungen wie Systemsteuerungs-Applets und Verwaltungstools sowie benutzerdefinierte Tastenkombinationen hinzufügen können.
93. Eine Webseite von der Taskleiste aus starten
Manchmal ist es mühselig, von dem Programm, in dem Sie gerade arbeiten, zu einem Browser zu wechseln und den Cursor in der Adressleiste zu platzieren, bevor Sie eine URL eintippen. Geben Sie stattdessen einfach die gewünschte Webadresse in die Cortana-Suchleiste ein, und sie wird direkt in Ihrem Standard-Webbrowser angezeigt.
94. Erstellen eines USB-Startlaufwerks
Es ist gut, vorbereitet zu sein, und hier kommt ein Wiederherstellungslaufwerk ins Spiel. Geben Sie "Wiederherstellung" in die Suchleiste ein und klicken in der Trefferliste auf "Wiederherstellung". Klicken Sie in dem sich öffnenden Dialog auf "Wiederherstellungslaufwerk erstellen" und es öffnet sich ein weiterer Dialog. Wenn Sie einen Windows-Installationsdatenträger haben, deaktivieren Sie die Option "Sichert die Systemdateien auf dem Wiederherstellungslaufwerk", bevor Sie auf "Weiter" klicken, und wählen dann ein USB-Flash-Laufwerk aus, auf dem Sie das Wiederherstellungslaufwerk erstellen möchten. Sie können von diesem Laufwerk booten, um auf die Reparaturoptionen zuzugreifen, wenn Windows selbst nicht gestartet werden kann.
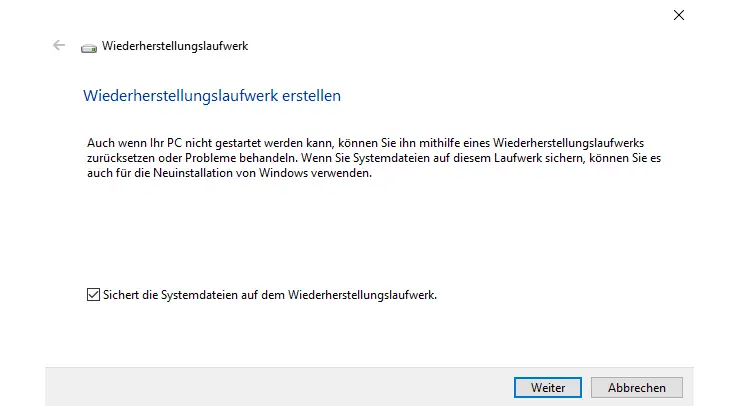
95. Verschlüsseln Sie Ihre Laufwerke
Wenn Sie Windows 10 Pro verwenden, geben Sie bitlocker in die Suchleiste ein, um die Bitlocker-Laufwerksverschlüsselung zu aktivieren; wenn nicht, laden Sie die kostenlose Veracrypt-App über die Chip-Webseite herunter.
96. Beschleunigen Sie den Startvorgang
Klicken Sie mit der rechten Maustaste freien Bereich der Taskleite und wählen "Task-Manager" aus und wählen die Registerkarte "Autostart" aus. Deaktivieren Sie alle Programme, von denen Sie wissen, dass sie nicht mit Ihrem Computer gestartet werden sollen. Dies kann die Startzeiten des Computers erheblich verkürzen.
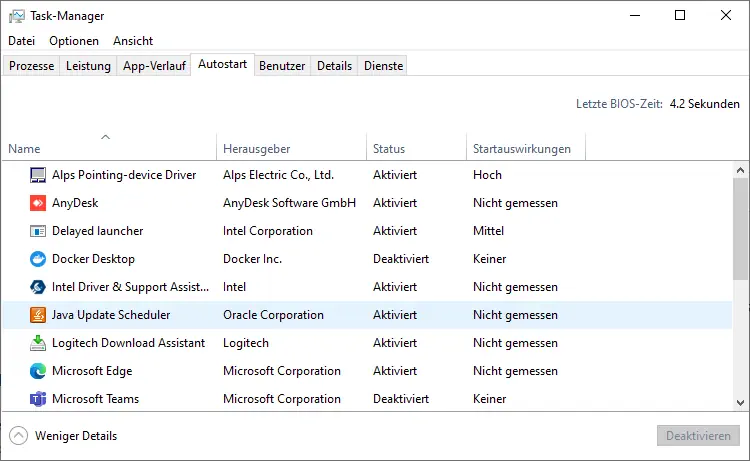
97. Neue Ordner schnell erstellen
Sie müssen Ihre Hände nicht von der Tastatur nehmen, wenn Sie einen neuen Ordner im Datei-Explorer erstellen wollen - es gibt einen viel einfacheren Weg! Verwenden Sie dazu einfach die Tastenkombination [Strg] + [Umschalt] + [N], geben Sie einen Namen für den Ordner ein und drücken [Enter].
98. Personalisieren Sie die Informationen Ihres PCs
Sie können die im Dialog "Systemeigenschaften" angezeigten Informationen nach Belieben ändern (in einem gewissen Rahmen). Die Informationen werden in der Registrierung gespeichert, aber warum sollten Sie dort Ändeurngen vornehmen die Ihr System beeinträchtigen oder unbrauchbar machen könnten? Starten Sie stattdessen Ultimate Windows Tweaker und wechseln Sie in den Abschnitt "Zusätzliche Informationen". Klicken Sie auf die Schaltfläche "OEM-Informationen bearbeiten" und geben Sie Ihre Daten ein - Sie können sogar ein Logo einfügen. Sie müssen in Ihrem Bildbearbeitungsprogramm ein Bild mit den Maßen 120 x 120 Pixel vorbereiten und es mit der Erweiterung BMP speichern, sonst wird es nicht angezeigt.
99. Cortana einschränken
Standardmäßig (siehe Tipp 86) bevorzugt Cortana bei generischen Suchbegriffen Web-Ergebnisse gegenüber lokal gespeicherten Inhalten. Um lokal zu suchen, müssen Sie auf "Meine Dateien" klicken. Wenn Sie Cortana nicht für die Websuche benötigen, deaktivieren Sie es - öffnen Sie Cortana und klicken Sie auf das Notizsymbol (ein Rechteck mit einem Kreis) auf der linken Seite, bevor Sie Einstellungen auswählen. Schieben Sie den oberen Schalter auf "Aus", wodurch ein neuer Schalter angezeigt wird: "Online suchen und Web-Ergebnisse einbeziehen". Schieben Sie diesen Schalter auf "Aus" und Sie werden sehen, dass das Suchfeld jetzt nur noch "Windows durchsuchen" anzeigt, was bestätigt, dass es nicht mehr am Web interessiert ist.
100. App-Aktionen in Windows 10 aufzeichnen
Windows 10 verfügt über eine Game-DVR-Funktion, mit der Sie Ihren Fortschritt in einem Spiel als Film aufzeichnen können, sofern die Hardware dies unterstützt. Weniger bekannt ist, dass diese DVR-Funktion mit jeder App funktioniert, die Sie installiert haben. Drücken Sie einfach die Tastenkombination [Win] + [G], wenn Sie sich in Ihrer Zielanwendung befinden, und markieren Sie "Ja, dies ist ein Spiel", wenn Sie dazu aufgefordert werden. Wenn Sie vorhaben, Ihr Video mit anderen zu teilen, ist es sinnvoll, das richtige Seitenverhältnis einzustellen: 16:9 oder 16:10 ist normalerweise am besten.
Fazit...
Windows 10 hat einige großartige neue Funktionen eingeführt, aber man bleibt oft in seiner Routine gefangen und hält an dem fest, was man kennt, auch wenn es bessere und oft effizientere Möglichkeiten gibt, bestimmte Dinge in Windows zu erreichen. In diesen Tipps haben wir ein breites Spektrum an Themen und Funktionen behandelt, aber es gibt noch viel mehr zu entdecken. Nehmen Sie sich die Zeit, die vielen angebotenen Optimierungen zu erforschen - Sie werden bestimmt mindestens eine besonders nützliche Einstellung finden. Wir hoffen, dass wir Dutzende von Tipps gefunden haben, die Sie nützlich finden werden.




