100 Windows Power-Tipps (41-50)

Egal, ob Sie Windows schon seit Jahren nutzen oder ein PC-Neuling sind, es gibt immer etwas Neues zu lernen - vor allem, weil Microsoft mit häufigen, kostenlosen Updates die Funktionsweise seines Betriebssystems verbessert und gelegentlich auch komplett verändert. Einige Tools und Optionen sind einfach zu finden, aber es gibt zahlreiche weitere Tricks, die Sie entdecken können.
Inhaltsverzeichnis
- 41. Feinabstimmung Ihres Hybrid-Tablets/PCs
- 42. Aktivieren von Fenstern ohne Klicken
- 43. Mehr Platz auf dem Desktop gewinnen
- 44. Fenster zwischen den Monitoren verschieben
- 45. Task-Wechsel und virtuelle Desktops
- 46. Bibliotheken wiederherstellen
- 47. Seitliche Taskleiste
- 48. Holen Sie mehr aus Ihrem großen Monitor heraus
- 49. Senden an mehrere Stellen
- 50. Aufzeichnen der aufgetretenen Probleme
41. Feinabstimmung Ihres Hybrid-Tablets/PCs
Wenn Sie ein Two-in-One-Tablet/Laptop-Gerät gekauft haben und es Sie stört, dass Windows automatisch zwischen dem Tablet- und dem Laptop-Modus umschaltet, wenn Sie die Tastatur abdocken, öffnen Sie "Benachrichtigungen" (rechtes Symbol in der Taskleiste) und tippen Sie auf Tablet-Modus, um manuell umzuschalten. Klicken Sie auf "Start > Einstellungen" und wechseln Sie zu "System > Tablet", um die entsprechenden Einstellungen zu ändern, z. B. dass die Taskleiste auch im Tablet-Modus immer auf dem Bildschirm angezeigt wird.
42. Aktivieren von Fenstern ohne Klicken
Möchten Sie Ihre Fenster in den Fokus bringen, indem Sie einfach mit der Maus darüber fahren? Klicken Sie auf das Windows-Sysmbol und geben "Systemsteuerung" ein und klicken auf "Center für erleichterte Bedienung" und danach auf "Verwendung der Maus erleichtern". Auf der rechten Seite unter "Verwalten von Fenster erleichtern" können Sie das Häkchen bei der Option "Ein Fenster durch Zeigen mit der Maus aktivieren" setzen.
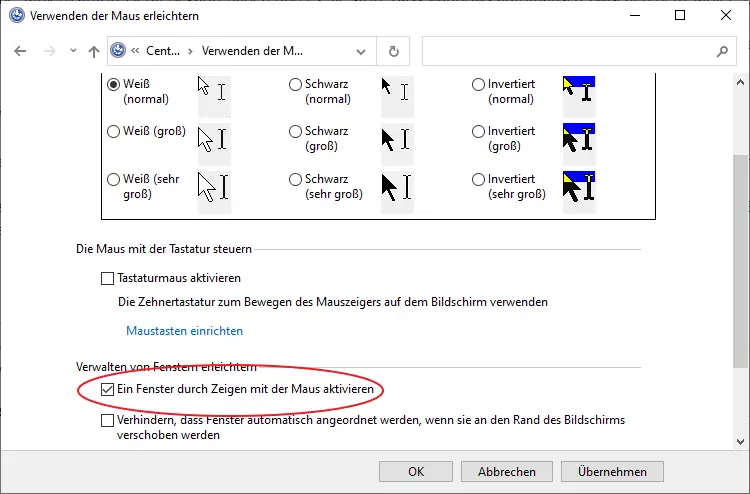
43. Mehr Platz auf dem Desktop gewinnen
Die Taskleiste ist nützlich, aber Sie brauchen sie vielleicht nicht immer auf dem Bildschirm. Um die Größe Ihres Desktops zu maximieren, klicken Sie mit der rechten Maustaste auf einen leeren Bereich der Taskleiste und wählen Taskleisteneinstellungen. Aktivieren die Option "Taskleiste im Desktopmodus automatisch ausblenden". Die Taskleiste wird ausgeblendet, bis Sie mit der Maus an den unteren Rand des Bildschirms fahren.
44. Fenster zwischen den Monitoren verschieben
Wenn Sie mehrere Monitore an Ihren Computer angeschlossen haben, können Sie das Ziehen und Ablegen von Fenstern zwischen den Bildschirmen vermeiden, indem Sie einfach die Tastenkombination [Win] + [Umschalt] zusammen mit den Tasten [Pfeil links] oder [Pfeil rechts] drücken.
45. Task-Wechsel und virtuelle Desktops
Windows 10 hat einen Task Switcher eingeführt - drücken Sie die Tasten [Win] + [Tab] zusammen und Sie sehen alle geöffneten Fenster so verkleinert, dass sie auf den Bildschirm passen. Klicken Sie entweder auf ein Fenster, um zu diesem zu wechseln, oder ziehen Sie es auf Desktop 2 am unteren Rand des Bildschirms, um es auf einen anderen (virtuellen) Desktop zu übertragen. Sie können Ihre Fenster auf mehreren Desktops anordnen (klicken Sie auf "+", um neue zu erstellen), indem Sie sie auf den gewünschten Desktop ziehen. Halten Sie [Strg] + [Win] gedrückt und drücken Sie die Tasten [Pfeil links] und [Pfeil rechts], um zwischen Ihren Windows 10-Desktops zu wechseln.
46. Bibliotheken wiederherstellen
Bibliotheken sind in Windows 10 standardmäßig ausgeblendet - holen Sie sie zurück, indem Sie im Datei-Explorer auf die Registerkarte "Ansicht" wechseln, dann auf die Schaltfläche "Navigationsbereich" klicken und "Bibliotheken anzeigen" auswählen.
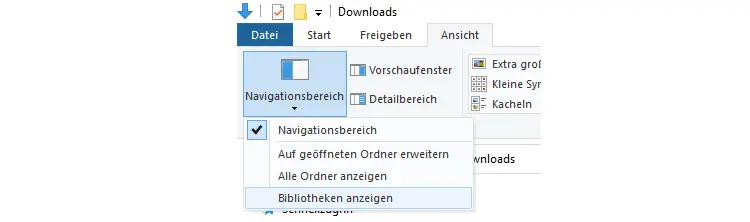
47. Seitliche Taskleiste
Wenn Sie die Breite Ihres Breitbildmonitors besser ausnutzen möchten, können Sie die Taskleiste an den linken oder rechten statt an den unteren Bildschirmrand verschieben. Dies ist eine sehr gute Möglichkeit, die Verwendung Ihres Desktops neu zu gestalten. Klicken Sie mit der rechten Maustaste auf einen leeren Bereich der Taskleiste und vergewissern Sie sich, dass die Option "Alle Taskleisten fixieren" nicht mit einem Häkchen versehen ist (falls doch, klicken Sie einfach darauf, um es zu entfernen). Sie können die Taskleiste dann an die gewünschte Position ziehen und ablegen, bevor Sie sie wieder sperren.
48. Holen Sie mehr aus Ihrem großen Monitor heraus
Große Monitore mit sehr hohen Auflösungen können dazu führen, dass der Text auf dem Bildschirm zu klein ist, um ihn gut lesen zu können. Passen Sie dies über "Start > Einstellungen > System > Anzeige" an - verwenden Sie die Auswahl-Option "Größe von Text, Appsund anderen Elementen ändern", um die Größe anzupassen. Klicken Sie auf "Erweiterte Skalierungseinstellungen", um ein weiteres Dialogfeld aufzurufen, in dem Sie bestimmte Elemente steuern können.
49. Senden an mehrere Stellen
Der Abschnitt "Senden an" des Kontextmenüs ist sehr nützlich. Wenn Sie die [Umschalttaste] gedrückt halten, während Sie mit der rechten Maustaste auf eine Datei oder einen Ordner klicken, wird in dem daraufhin angezeigten Untermenü eine erweiterte Liste von Optionen angezeigt. Um Speicherorte für das Menü "Senden an" zu löschen oder hinzuzufügen, drücken Sie [Win] +[R] und geben "shell:sendto" ein drücken Sie dann [Enter].
50. Aufzeichnen der aufgetretenen Probleme
Es kann vorkommen, dass Sie auf ein Problem mit Ihrem Computer stoßen und nicht wissen, wie Sie es beheben können. Dann kann es schwierig werden, jemandem zu erklären, was da schief läuft. Hier kann der "Problem Steps Recorder" helfen - er ermöglicht es, das Geschehen auf dem Bildschirm aufzuzeichnen und an jemanden zu senden, der vielleicht helfen kann. Geben Sie psr in die Suchleiste ein und wählen "Schrittauszeichnung" aus. Klicken Sie auf die Schaltfläche "Aufzeichnung starten" und verwenden Sie Ihren Computer, bis das Problem, das bei Ihnen aufgetreten ist, erneut auftritt. Klicken Sie auf "Aufzeichnung beenden", bevor Sie die Datei speichern und per E-Mail versenden.




